Topologi

Tujuan
- Mengetahui lebih jelas lagi tentang Hotspot di MikroTik.
- Mengetahui konfigurasi Hotspot di MikroTik.
- Mengetahui apa itu fitur cookie pada Hotspot di MikroTik.
- Mengetahui fungsi fitur cookie.
Konsep Dasar
Hotspot adalah fitur berbagi internet baik dengan kabel maupun dengan wireless yang menggunakan autentikasi dalam penggunaan aksesnya. Hotspot ini adalah salah satu fitur dari MikroTik. Fitur ini adalah fitur yang dapat dikatakan berbagi internet dengan aman.
Hotspot di MikroTik memiliki fitur cookie yang berfungsi sebagai penyimpan autentikasi untuk host yang terhubung, sehingga host yang pernah terhubung tidak perlu lagi melakukan autentikasi jika ingin menghubungkan komputernya ke internet dengan hotspot. Fitur cookie ini juga memiliki jangka waktu penyimpanan, dan jangka waktu ini ditentukan oleh pembuat hotspot.
Cookie
1. Hal pertama sekali, hubungkan komputer client dengan router menggunakan kabel jaringan begitu pun dari router ke ISP, lalu remote MAC Address router dengan WinBox melalui client. Jika sudah masuk, Kemudian ubah nama Router untuk lebih mudah mengenalinnya. Selanjutnya berikan IP address untuk menghubungkan router dengan internet dan untuk menghubungkan router dengan client. Setelah itu lakukan konfigurasi untuk menghubungkan router ke internet.
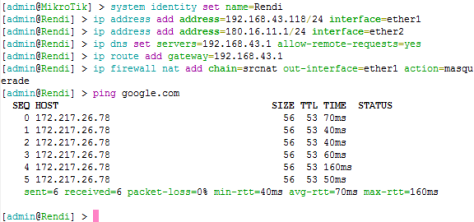
2. Langkah selanjutnya adalah konfigurasi hotspot. Untuk konfigurasi hotspot saya menggunakan ether2.

3. Jika sudah melakukan konfigurasi, lihat hasil konfigurasi dengan WinBox. Klik IP => Hotspot => Server Profiles, lalu double klik hsprof1 (profil yang baru dibuat) untuk melihat profil. Dalam pembuatan hotspot secara otomatis akan mengaktifkan fitur cookie, yaitu fitur yang berfungsi menyimpan data autentikasi hotspot untuk client yang terhubung, batas waktu berakhir cookie tersebut secara default adalah 3 hari dan kita dapat mengubahnya jika mau.

4. Oke, kita lanjutkan. Berikutnya setting IP pada komputer client dengan setting DHCP agar client mendapatkan IP DHCP dari Hotspot yang telah dibuat.

5. Jika kita lihat, status komputer client akan menunjukkan kalau komputer tersebut sudah terhubung ke Internet, tapi kenyataannya itu hanya status palsu. Coba buktikan dengan melakukan ping menggunakan CMD dan coba akses internet dengan browser.
- Ping google melalui cmd, hasilnya:
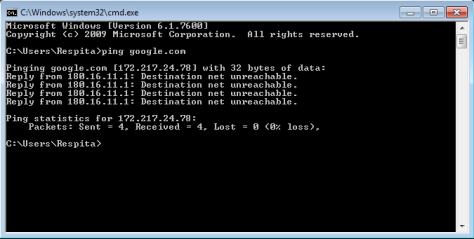
- Melakukan aktivitas browsing dengan browser, hasilnya:
6. Karena kita terhubung ke hotspot dan setiap hotspot memiliki autentikasi, maka kita sebagai pengguna harus melakukan autentikasi terlebih dahulu untuk melakukan aktivitas internet. Untuk autentikasi, kita dapat mendapatkan autentikasi tersebut dengan mendatangi pembuat hotspot tersebut, jika sudah dapat lakukanlah autentikasi dengan cara:
- Akses hotspot dengan menggunakan IP DNS hotspot atau dengan DNS Name hotspot. (IP DNS dan DNS Name pasti diberikan oleh pembuat jika sudah izin).
- Selanjutnya akan muncul tampilan login, masukkan user dan password untuk autentikasi.

7. Jika berhasil maka akan muncul tampilan status yang berisi IP address yang diberikan hotspot kepada client, bytes up/down, connected, dan status refresh. Satu lagi, akan muncul tampilan yang berisi “bahwa browser akan menyimpan data autentikasi jika pengguna menginginkannya”, biasakan untuk tidak menyetujuinya untuk melindungi akses ilegal yang dilakukan tangan jahil atau hacker.
8. Autentikasi sudah dilakukan, apakah sudah dapat terhubung ke internet? Coba kita test dengan CMD, lakukan ping dan coba lakukan aktivitas browsing juga.
- Berhasil.

- Berhasil.

9. Kita kembali ke WinBox. Kita lihat Host yang terhubung ke hotspot. Klik IP => Hotspot => Hosts. Kita dapat melihat dibagian depan terdapat huruf “A H”, artinya adalah Active Host, ini adalah Host yang Aktif. Double klik profil Host tersebut dan coba fokuskan pada kotak merah tersebut, “Keepalive Timeout”, artinya akan tetap hidup dalam waktu … . Disana tertulis waktu 2 menit. Keepalive Timeout akan mulai berfungsi ketika komputer client mati, dan jika komputer mati kurang dari satu menit kemudian dihidupkan kembali maka host akan tetap aktif sehingga kita tidak perlu menghubungkannya kembali dengan hotspot dan jika sudah lebih dari 2 menit maka host akan non-aktif dan kita harus menghubungkannya kembali dengan hotspot.

10. Kemudian lihat juga pada kolom Active. Klik IP => Hotspot => Active. Disini kita akan melihat host yang aktif.

11. Setiap kali ada host yang terhubung dengan hotspot kemudian melakukan autentikasi, maka fitur cookie akan bekerja untuk menyimpan data autentikasi tersebut untuk host/client yang terhubung. Fitur cookie akan menyimpan data autentikasi selama kurun waktu yang telah ditentukan oleh pembuat.

12. Sekarang kita coba matikan komputer selama 2 menit, kemudian hidupkan kembali.

- 2 menit kemudian.

13. Cek IP dan hasilnya:

- IP masih tetap sama.
14. Kemudian coba lakukan ping. Ternyata hasilnya:

- Tidak terhubung ke Internet.
15. Buka WinBox kemudian remote router dan lihat kolom Hosts. Host yang terhubung tidak aktif.

16. Cek juga pada kolom Active. Tidak ada host yang aktif.

17. Coba lakukan aktivitas browsing.

- Tidak bisa juga.
18. Untuk membuat internet aktif kembali, akses saja IP DNS atau DNS Name dari hotspot dan dapat dilihat kalau fitur cookie bekerja disini. Kita tidak diminta untuk autentikasi kembali. Kita langsung ditujukan ke tampilan status.
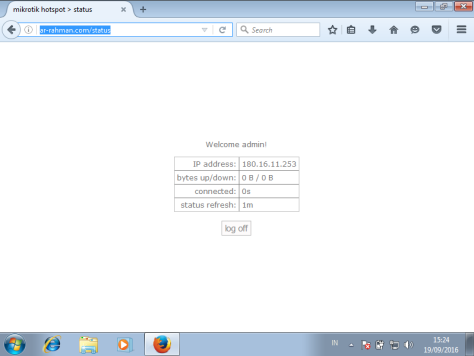
19. Cek kembali kolom Hosts dan Active.


- Keduanya menunjukkan host aktif.
Non-Cookie
20. Sekarang kita coba untuk tidak menggunakan cookie. Klik Apply lalu OK.

21. Matikan komputer dan tunggu hingga 2 menit lalu hidupkan kembali.

- 2 menit kemudian.

22. Cek IP.

- IP masih tetap sama.
23. Lakukan ping melalui CMD.
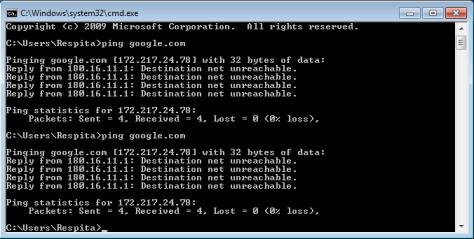
- Tidak terkoneksi ke Internet.
24. Lakukan aktivitas browsing.

- Tidak bisa akses internet.
25. Kita coba untuk akses hotspot dengan memasukkan IP DNS atau DNS Name. Ternyata kita diarahkan ke tampilan login, artinya fitur cookie sudah tidak aktif atau tidak berfungsi lagi. Silahkan login kembali.

26. Seperti biasa, jika sudah login dan browser meminta untuk menyimpan autentikasi, tolak saja penawaran itu.
- Jika bytes up/down telah berjalan, artinya komputer sudah terhubung ke internet.
Kesimpulan
Fitur cookie dalam pembuatan hotspot di MikroTik adalah sebagai penyimpan data autentikasi untuk host yang terhubung ke hotspot yang dibuat, fitur ini berguna untuk memberi autentikasi tetap, sepanjang waktu yang ditentukan oleh fitur cookie masih ada.







Satu komentar pada “Hotspot (Fitur Cookie)”