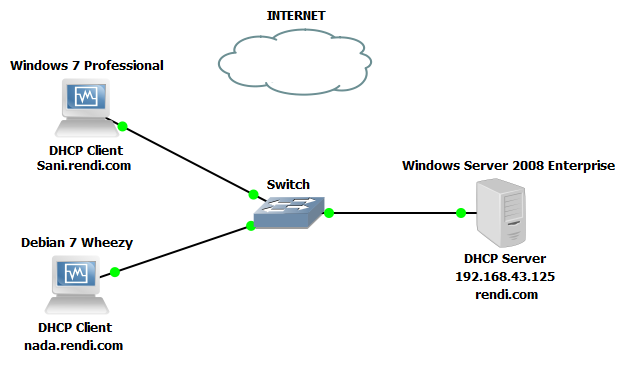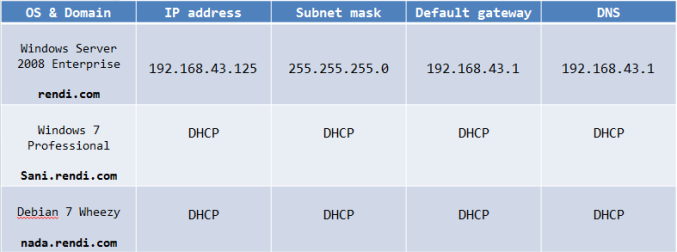Tutorial ini menggunakan VirtualBox, membutuhkan koneksi internet, dan merupakan lanjutan dari materi Installasi Active Directory
Topologi
Tabel Address
Tujuan
1. Mengetahui bagaimana Install DHCP di Windows Server 2008.
2. Mengetahui bagaimana konfigurasi DHCP di Windows Server 2008.
Konsep Dasar
DHCP (Dinamyc Host Configuration Protocol) adalah sebuah layanan yang memberikan alamat IP secara otomatis. Dalam DHCP dikenal dua istilah, ada DHCP Server dan ada DHCP Client. DHCP Server adalah komputer yang memberikan alamat IP kepada Client yang meminta alamat IP, sedangkan DHCP Client adalah komputer yang menerima alamat IP dari Server.
Keunggulan DHCP ini adalah; dapat menghindari IP conflict, memudahkan dalam pemberian alamat IP apabila terdapat banyak client, dan memungkinkan server atau client menggunakan alamat IP yang tidak bisa digunakan oleh yang lain. DHCP juga memiliki kekurangan, yaitu ketika server mati maka seluruh komputer yang terhubung juga akan mati, karena pemberian IP bergantung pada server.
Install DHCP Server
1. Kita mulai saja prosesnya. Klik Server Manager => Klik Roles => Klik Add Roles
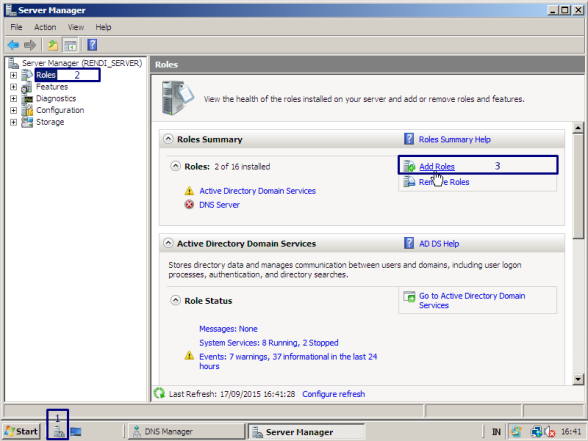
2. Select Server Roles. Karena kita akan menginstall DHCP Server, maka beri tanda ceklist pada DHCP Server. Kemudian klik Next.
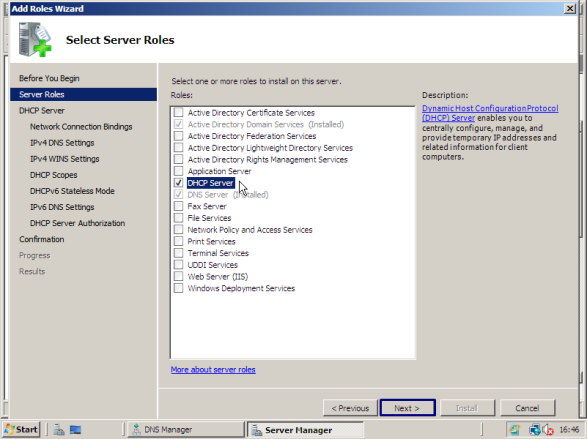
3. Introduction to DHCP Server. Ini adalah kotak dialog tentang penjelasan DHCP Server.
- Klik Next.
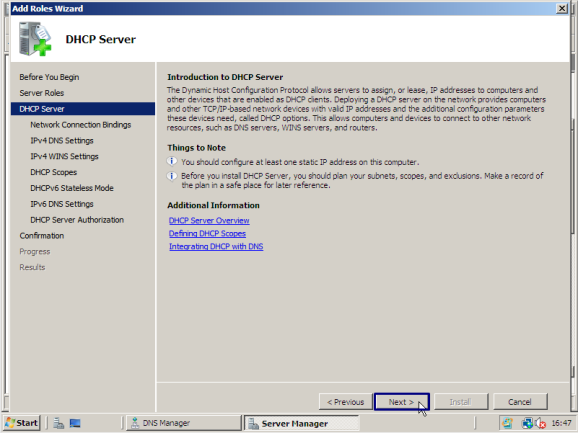
4. Pada kotak dialog ini, kita di anjurkan untuk memilih IP yang akan digunakan untuk DHCP Server. Saya menggunakan IP 192.168.43.125.
- Klik Next.
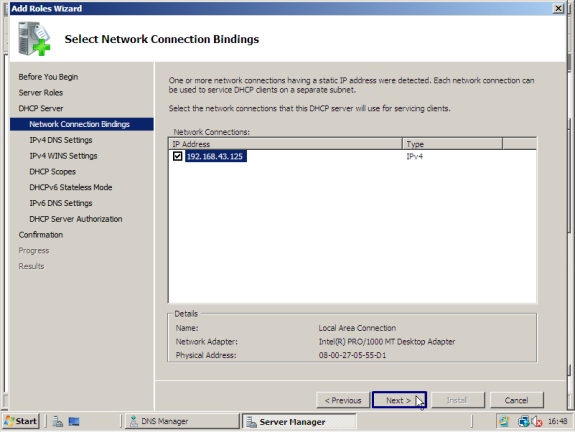
5. Selanjutnya muncul kotak dialog untuk Setting DNS pada DHCP.
- Isi Parent Domain dengan nama Domain kita. Pembuatan Domain telah di ulas pada materi Installasi Active Directory.
- Isi Preferred DNS dengan IP Windows Server 2008 (192.168.43.125).
- Klik Next.
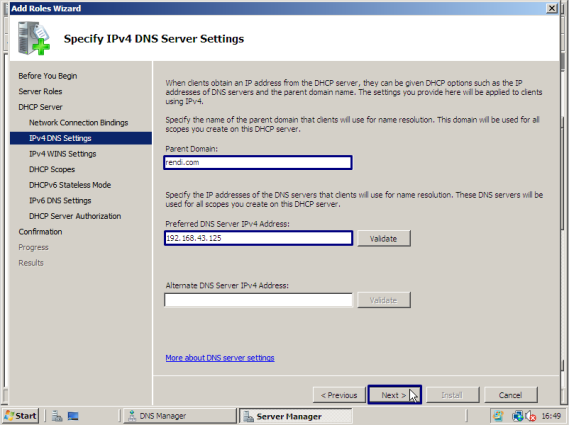
6. WINS Server Settings. Saya memilih untuk tidak menggunakan WINS Server.
- Untuk tidak menggunakan WINS Server, klik WINS is not required for applications on this network.
- Klik Next.
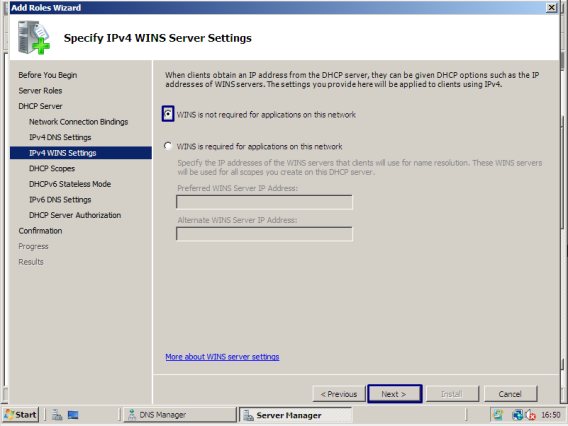
WINS Server berfungsi untuk melakukan registrasi terhadap nama NetBIOS yang dimiliki oleh komputer-komputer yang berada dalam jaringan. WINS Server dapat dikatakan memiliki fungsi yang sama,yaitu untuk memberi penamaan.
7. Selanjutnya DHCP Scopes.Disini kita akan menentukan IP yang akan diberikan Server kepada Client ketika mengaktifkan DHCP.
- Untuk menambahkan atau membuat DHCP Scopes, klik Add…
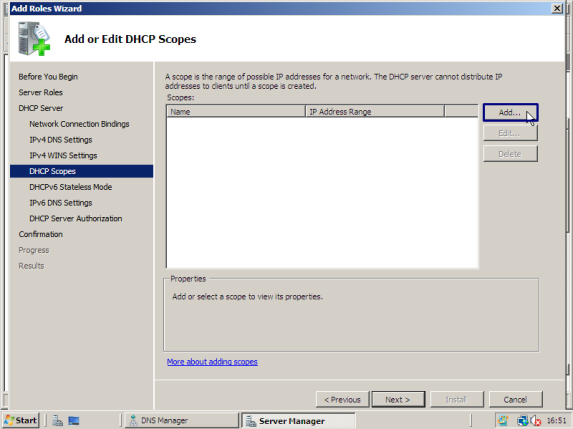
- Isi Scope Name dengan nama yang kamu inginkan.
- Isi Starting IP Address dengan IP awal yang kamu tentukan.
- Isi Ending IP Address dengan IP akhir yang kamu tentukan.
- Isi Subnet mask dengan IP Subnet mask yang kamu gunakan saat ini.
- Isi Default gateway dengan IP Default gateway yang kamu gunakan saat ini.
- Biarkan Subnet type. Subnet type ini berfungsi sebagai pembatasan pengguanaan IP address pada client.
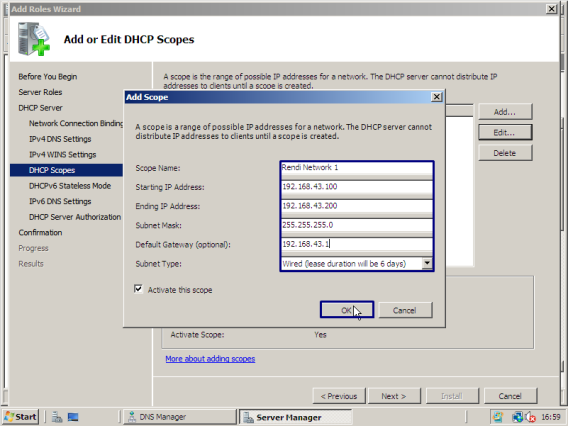
- Jika sudah, ceklist Activate this scope.
- Lalu klik OK.
- Inilah hasilnya.
- Klik Next.
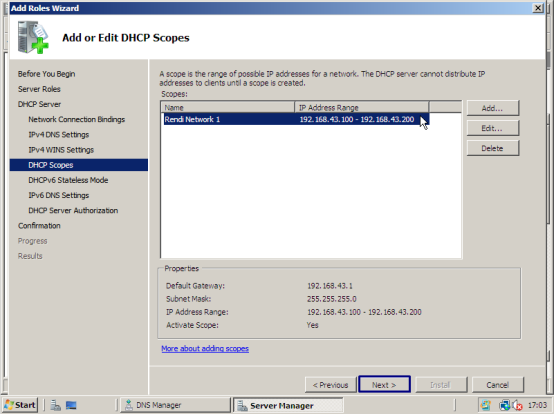
8. DHCPv6 Stateless Mode. Saya memilih Disable DHCPv6 stateless mode for this server.
- Klik Next.
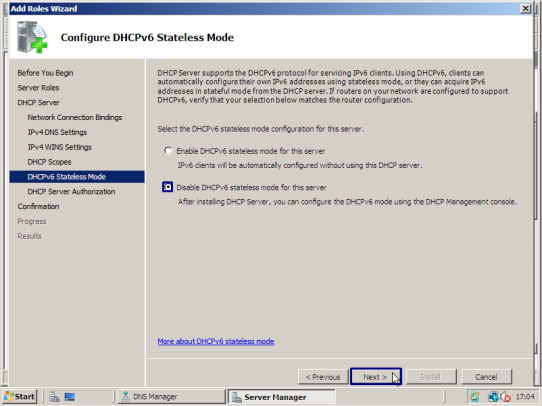
9. Authorize DHCP Server. Pilih Use current credentials.
- Klik Next
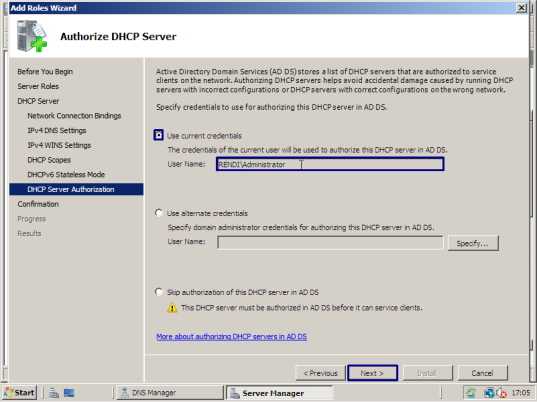
10. Confirm Installation Selections. Kotak dialog ini berisi informasi DHCP Server yang sudah kita buat. Klik Install untuk menginstall.
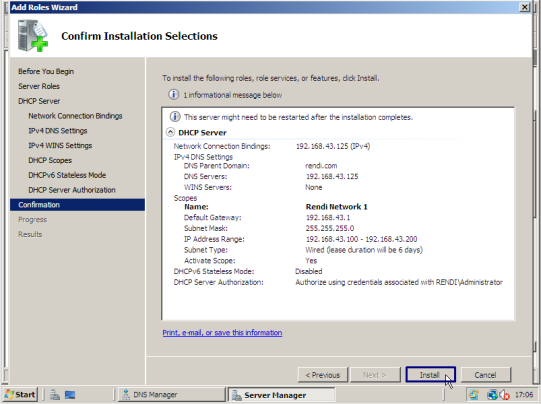
11. Installation Progress.
- Tunggu hingga selesai.
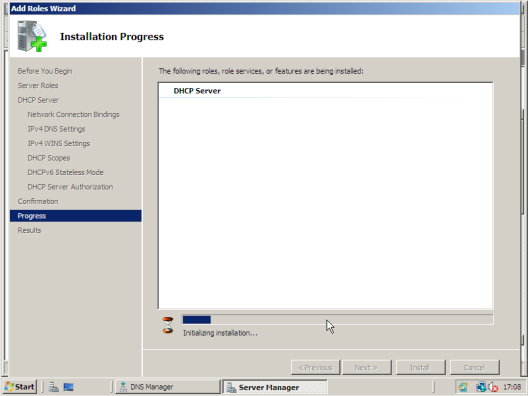
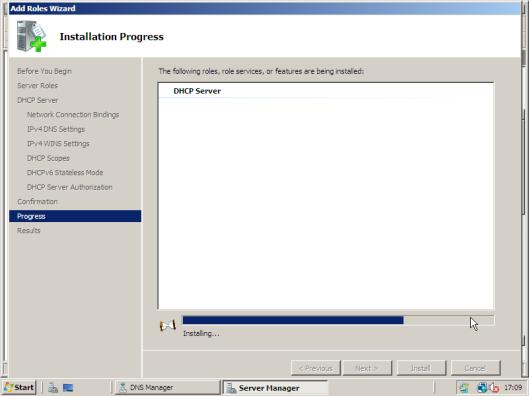
12. Installation Results.
- Installasi telah berhasil.
- Klik Close
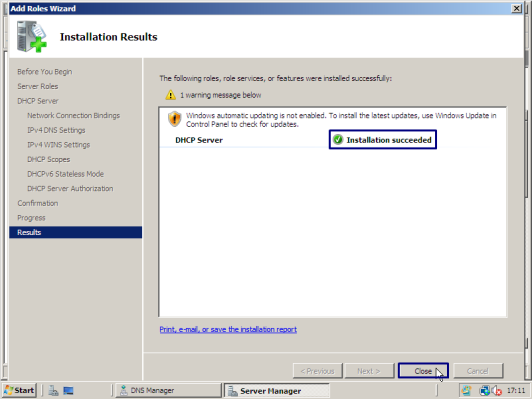
13. Sudah terlihat DHCP Server di Server Manager.
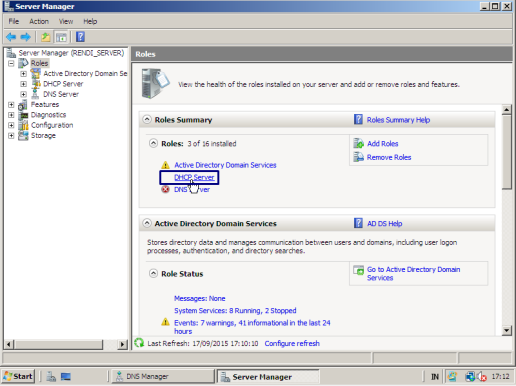
14. Coba lihat di Start => Administrative Tools.
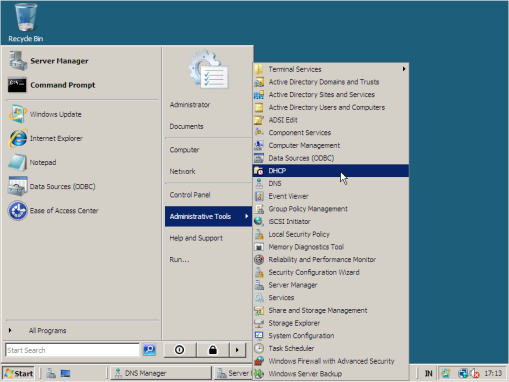
- DHCP sudah terinstall.
15. Sekarang kita buka DHCP. Klik Start => Administrative Tools => DHCP.
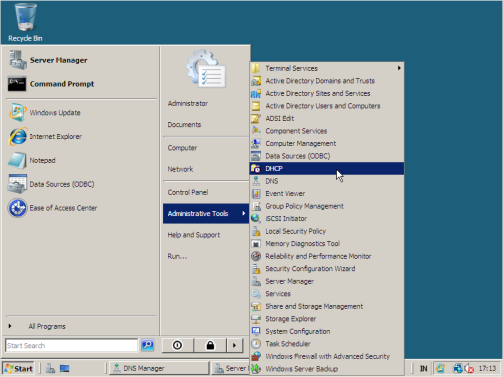
16. Klik rendi_server.rendi.com => IPv4 => Scope [192.168.43.0] => Klik Address Pool
- Isinya adalah Address range yang di distribusikan.
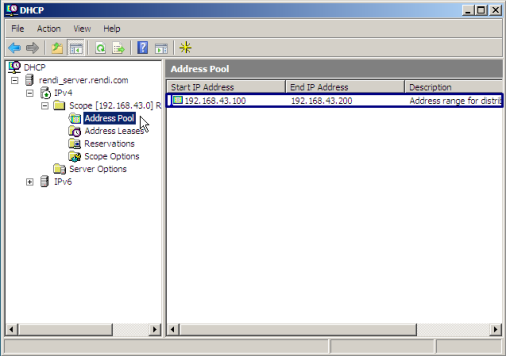
17. Klik rendi_server.rendi.com => IPv4 => Scope [192.168.43.0] => Klik Address Leases
- Isinya adalah daftar komputer yang terhubung ke DHCP Server.
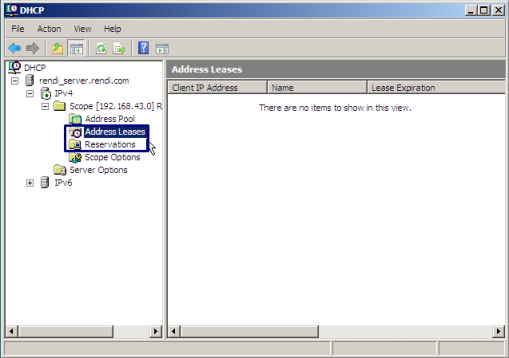
18. Klik rendi_server.rendi.com => IPv4 => Scope [192.168.43.0] => Klik Scope Options
- Isinya adalah IP dan Domain yang digunakan di Server.
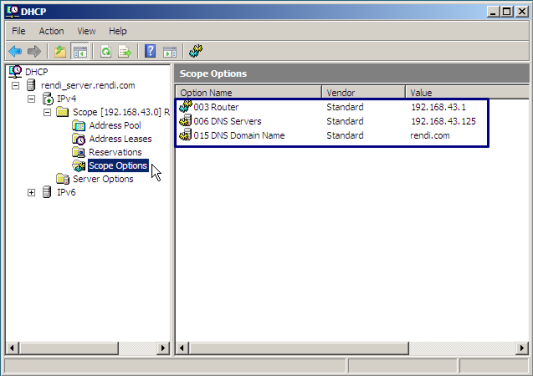
19. Sekarang kita buat Exclusion Range. Klik kanan pada Address Pool => Klik New Exclusion Range…
- Exclusion Range, yaitu IP yang tidak dapat digunakan oleh Client.
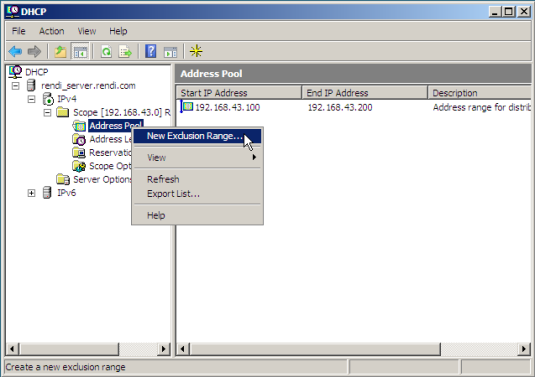
20. Kemudian muncul kotak dialog “Add Exclusion”.
- IP yang digunakan harus berada di dalam lingkup Address Pool.
- Isi Start IP address dengan IP awal yang kamu tentukan.
- Isi End IP address dengan IP akhir yang kamu tentukan.
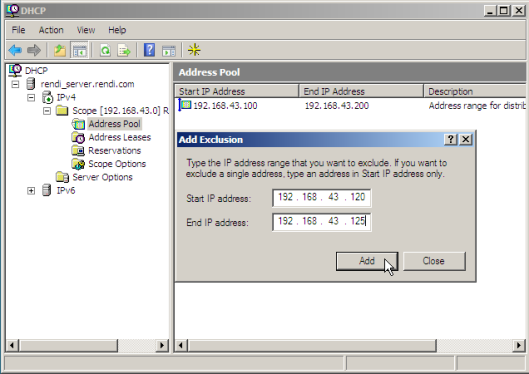
21. Inilah hasilnya.
- IP Exclusion di tandai dengan logo x di depan.
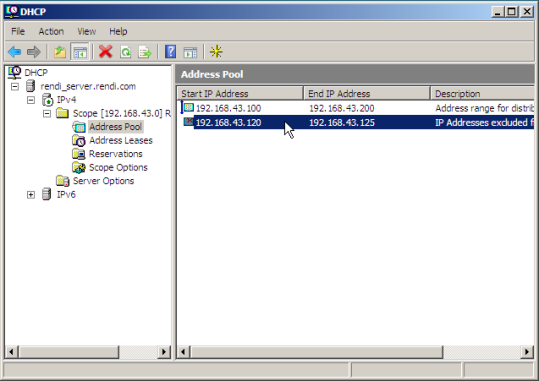
Join DHCP
Windows 7 Professioanl
1. Pertama kita gunakan Client Windows 7 terlebih dahulu. Windows 7 yang digunakan adalah Windows 7 yang pada materi sebelumnya digunakan untuk Join DNS.
- Klik Open Network and Sharing Center => Klik Local Area Connection => Klik Properties.
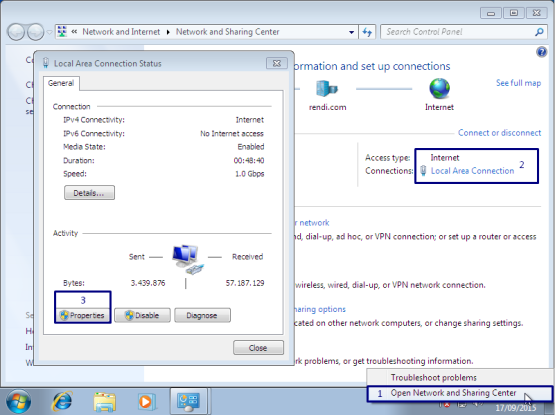
2. Double klik Internet Protocol Version 4 (TCP/IPv4).
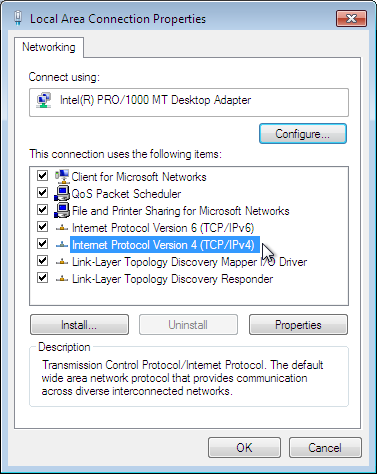
3. Klik Obtain an IP address automatically dan Obtain DNS server address automatically untuk menggunakan IP DHCP.
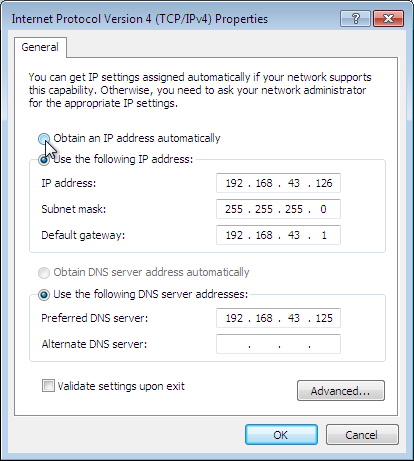
- Jika sudah Klik OK.
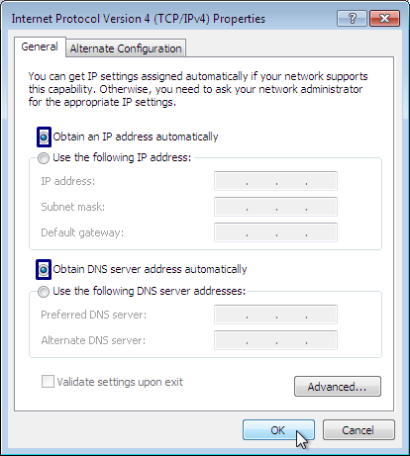
4. Selanjutnya, kita lihat hasilnya. Klik Details…
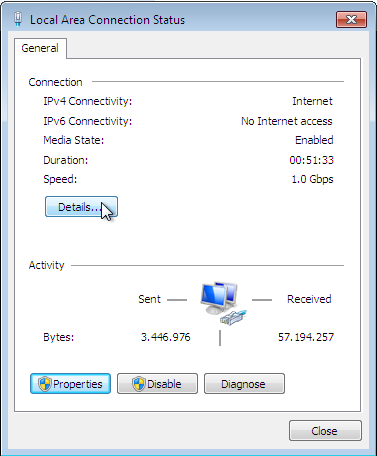
5. Berhasil terhubung dengan DHCP Server (192.168.43.125).
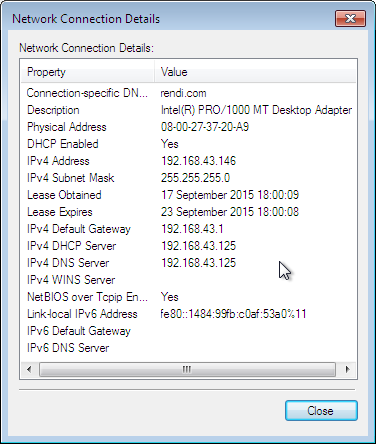
6. Sekarang kita cek Address Leases di Windows Server 2008.
- Buka DHCP. Klik Start => Administrative Tools => DHCP.
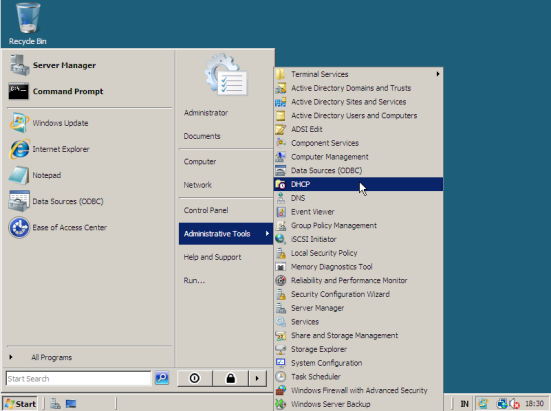
7. Klik rendi_server.rendi.com => IPv4 => Scope [192.168.43.0] => Klik Address Leases
- Komputer yang terhubung adalah 192.168.43.146.
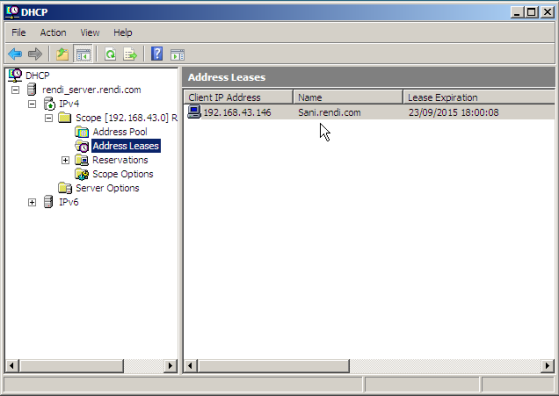
Debian 7 Wheezy
1. Sekarang kita gunakan Debian 7 Wheezy yang pernah digunakan untuk Join DNS pada materi sebelumnya.
- Klik kanan logo kabel di kana atas => Klik Enable Networking untuk mematikan jaringan.
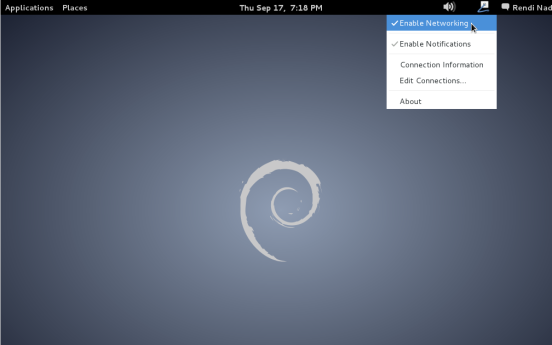
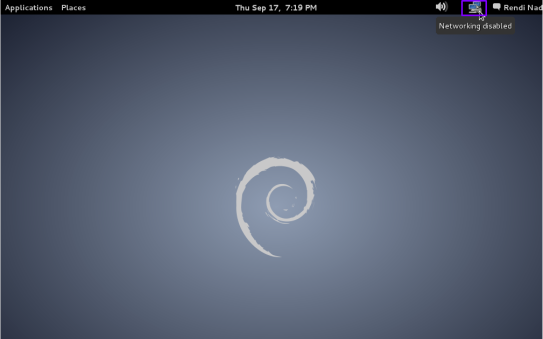
2. Klik kanan lagi logo kabel di kanan atas => Klik Edit Connections…
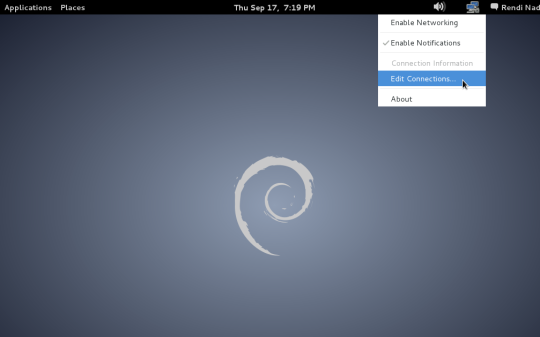
3. Klik Wired Connection 1 => Klik Edit…
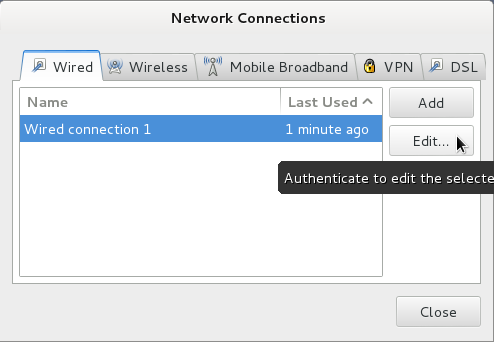
4. Klik IPv4 Settings.
- Gunakan Method : Automatic (DHCP).
- Klik Save…
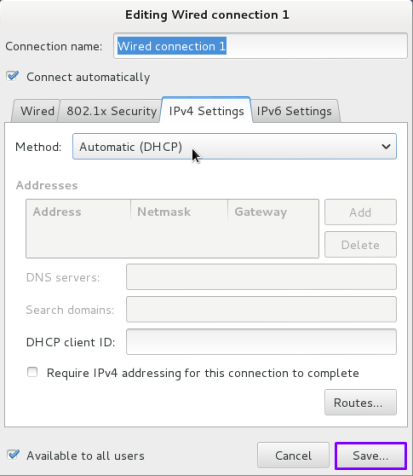
5. Selanjutnya, aktifkan kembali jaringannya. Klik kanan logo kabel di kanan atas => Klik Enable Networking.
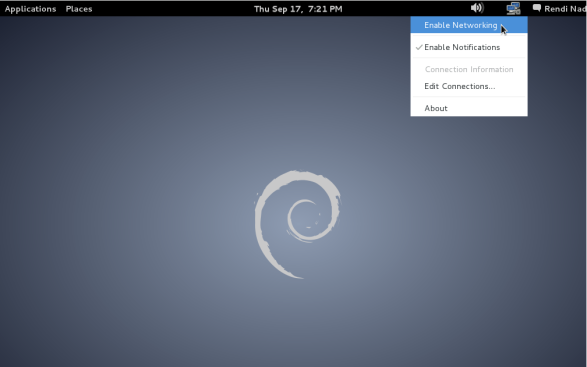
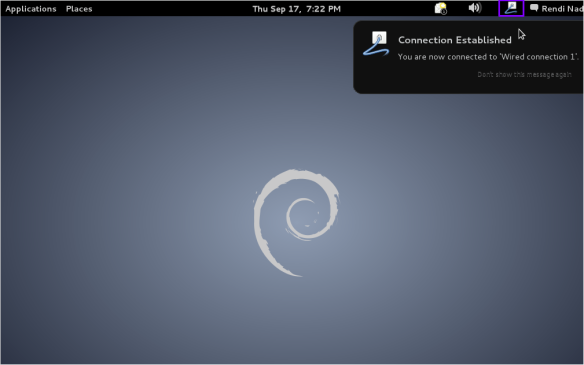
6. Kemudian, buka terminal untuk melakukan cek IP address.
ifconfig
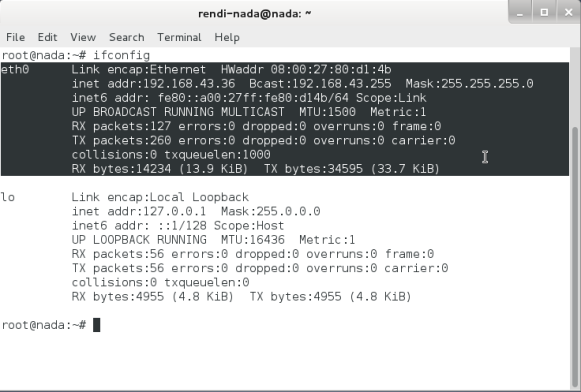
- Ada yang janggal. IP address saat ini adalah 192.168.43.36, padahal Scope yang kita buat di Server adalah 192.168.43.100 – 192.168.43.200. Kenapa ada 192.168.43.36 ?
7. Kita pecahkan masalah ini. Saat ini komputer fisik menggunakan WiFi dengan DNS 192.168.43.1 dan sudah pasti DHCPnya 192.168.43.1. Debian 7 yang saya gunakan kemungkinan terhubung dengan DHCP dari komputer fisik dan tidak dapat membaca DHCP dari Komputer virtual. Kalau begitu, saya akan mematikan WiFi di komputer fisik saya kemudian mencoba kembali untuk setting DHCP di Debian 7.
8. WiFi komputer fisik telah di matikan.
- Klik kanan pada logo kabel di kanan atas => Klik Enable Networking untuk mematikan jaringan.
- Kemudian, Klik kanan pada logo kabel di kanan atas => Klik Edit Connections…
- Klik Wired connection 1 => Klik Edit…
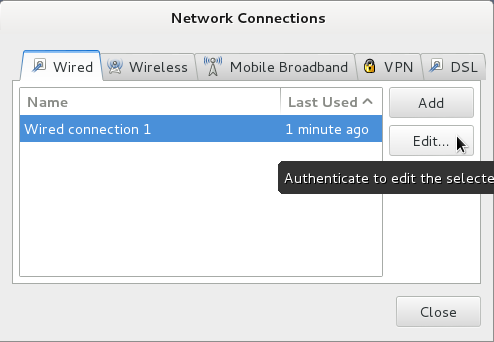
- Klik IPv4 Settings.
- Gunakan Method : Automatic (DHCP).
- Klik Save…
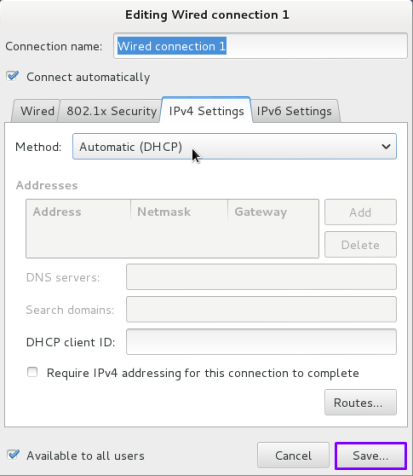
9. Jika sudah di save, aktifkan kembali jaringannya.
- Klik kanan logo kabel di kanan atas => Klik Enable Networking.
- Kemudian, Klik kanan pada logo kabel di kanan atas => Klik Connection Information.
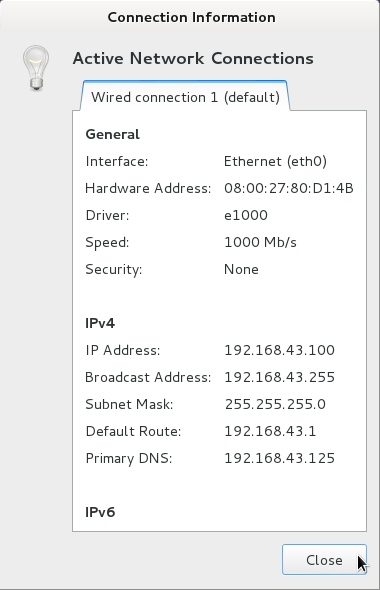
- Oke, telah berhasil.
- Aktifkan WiFi fisik kembali.
10. Sekarang kita cek Address Leases di Windows Server 2008.
- Buka DHCP. Klik Start => Administrative Tools => DHCP.
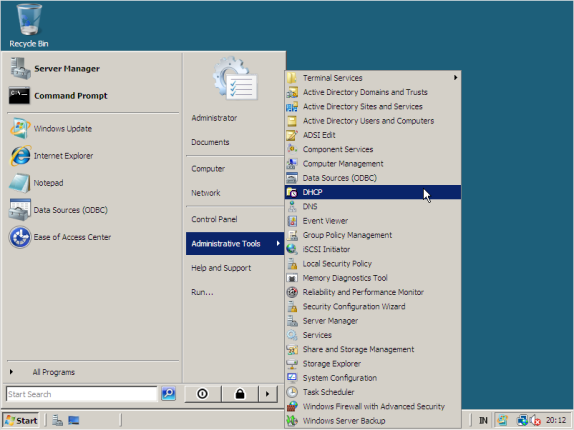
11. Klik rendi_server.rendi.com => IPv4 => Scope [192.168.43.0] => Klik Address Leases
- Komputer yang terhubung adalah 192.168.43.100, 192.168.43.146, dan 192.168.43.177.
- IP Debian 7 adalah 192.168.43.100.
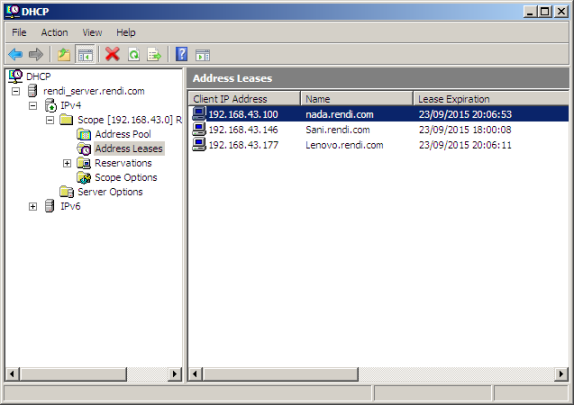
Keterangan: IP 192.168.43.177 adalah IP komputer fisik saya yang ikut tergabung dalam DHCP Server yang saya buat di Windows Server 2008 VirtualBox. Kenapa bisa? Karena Adapter yang saya gunakan di VirtualBox adalah Bridge Adapter, maka komputer fisik dan virtual dapat saling terhubung. Jika tidak ingin komputer fisik dan virtual terhubung maka gunakan Host-Only Adapter pada VirtualBox.
SELESAI
Kesimpulan
DHCP (Dinamyc Host Configuration Protocol) adalah sebuah layanan yang memberikan alamat IP secara otomatis. Dalam DHCP dikenal dua istilah, ada DHCP Server dan ada DHCP Client. DHCP Server adalah komputer yang memberikan alamat IP kepada Client yang meminta alamat IP, sedangkan DHCP Client adalah komputer yang menerima alamat IP dari Server. Fungsi utama DHCP ini dapat dikatakan adalah untuk mempersingkat waktu dalam melakukan setting IP address pada komputer yang banyak jumlahnya.